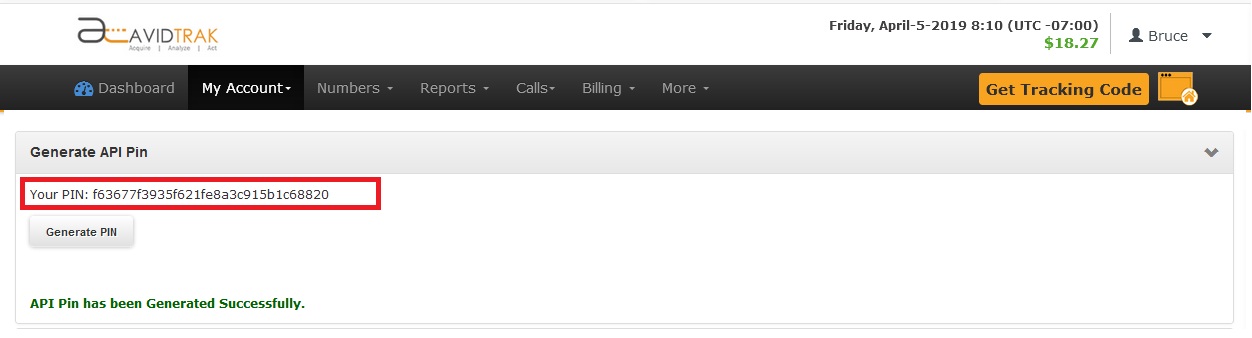How to setup and configure a Free Trial AvidTrak Professional Account with Dynamically Inserted Toll Free and/or Local Numbers.
Learn how to configure and setup your Online Signup Free Trial AvidTrak Professional Account. Learn how to acquire and configure free trial phone numbers which may be dynamically inserted into your web pages.
By signing up online for an AvidTrak Professional Account, you may acquire toll free and/or local numbers which you may configure such that the same are dynamically inserted into your web pages. This dynamic insertion of phone numbers (with the help of AvidTrak JavaScript placed on your web pages) allows you to track incoming phone calls back to an online media referring source. Note that AvidTrak Professional accounts also support call tracking by way of static numbers. In summary: you may acquire toll free or local numbers for your AvidTrak Professional account and configure the same for either dynamic insertion of static placement.
Signing up for a free trial of an AvidTrak Professional account is simple. Visit AvidTrak.com and click on the Get Started Button that appears on the Free Trial image.
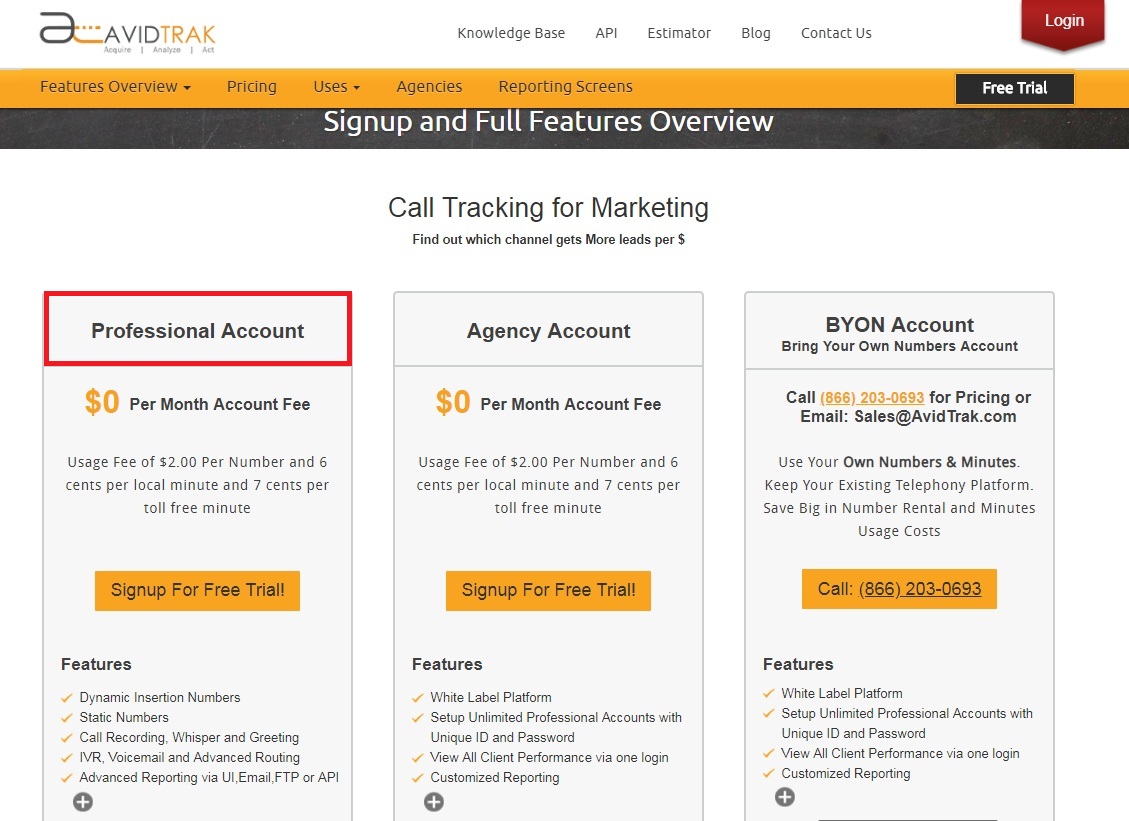
Fill the information in the fields. Your User ID should not have any special characters and you may not use your email address as your User ID. Please do not use any special characters such as: (!@#$%^&*() in your password. Your password should have at least one upper case letter and at least one digit. Click the Sign Up Now button after filling in all the fields.
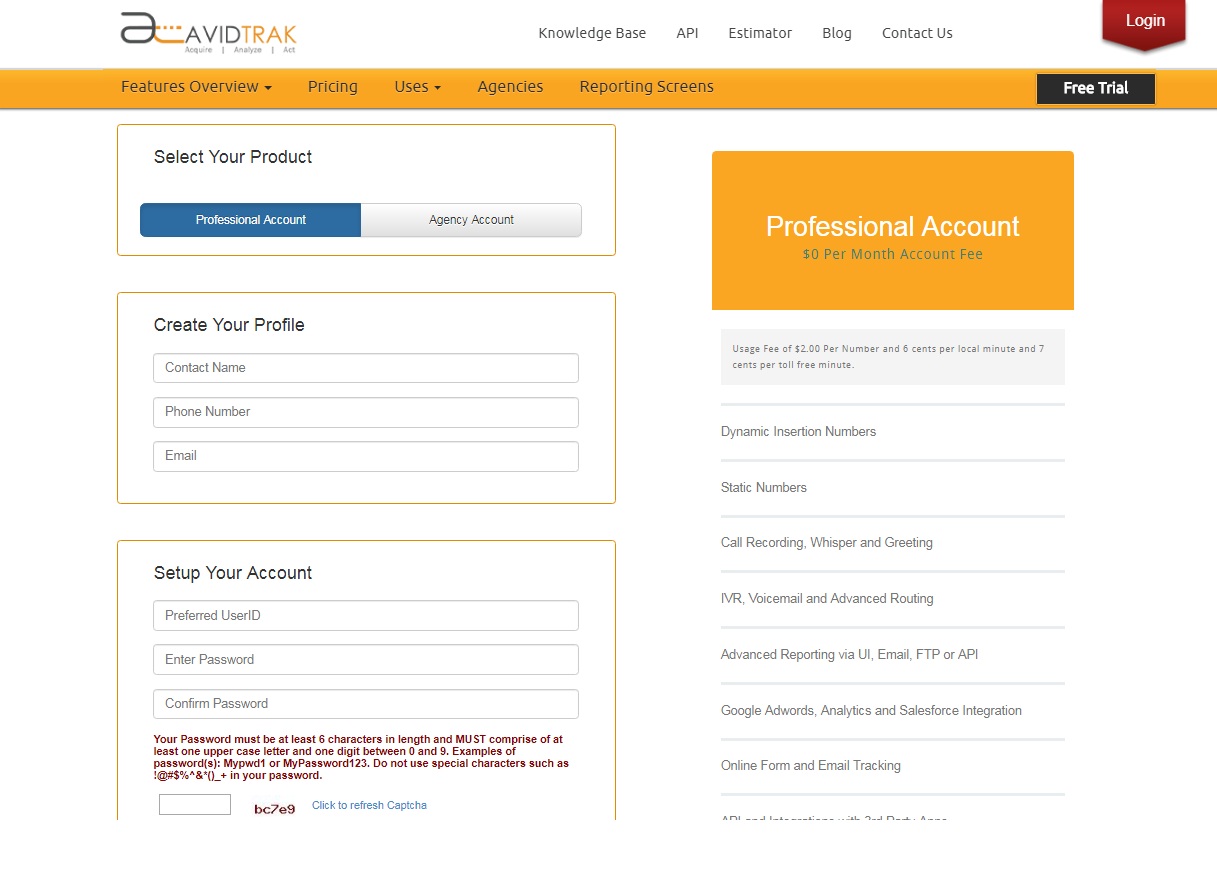
After you have successfully signed up an onscreen “Thank You” prompt will appear within your browser.
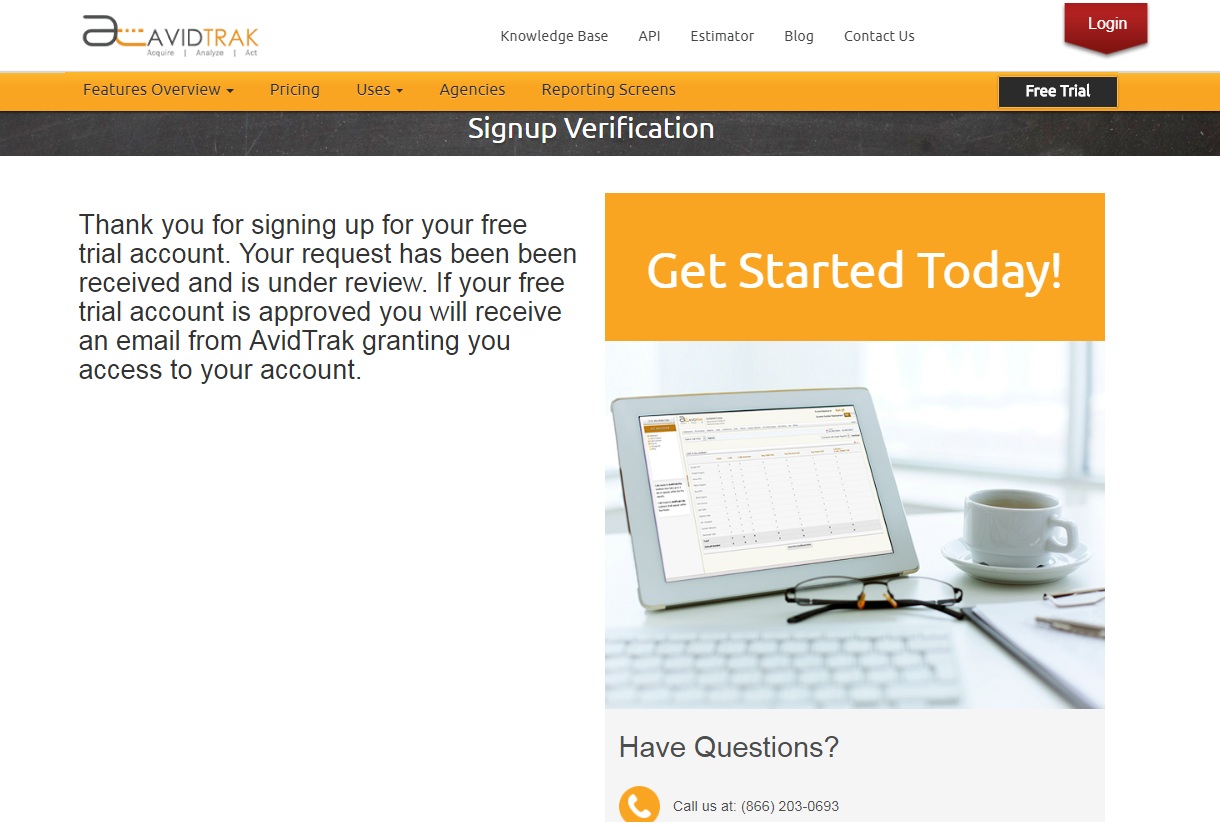
You may now login to your AvidTrak account by visiting avidtrak.com/accounts. Type your User ID and Password. Please note that the Password is case sensitive so please be sure to enter in your password using the correct case. Click Login.
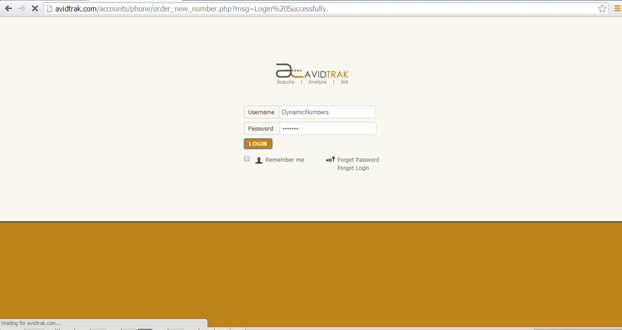
If you have forgotten your recently setup User ID and Password check your email as AvidTrak would have sent you an email advice providing you with your ID and Password.
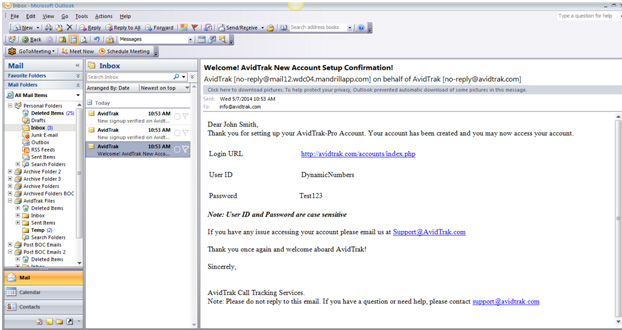
You will now need to purchase a number or numbers for your new account. Select either Toll or Local from the pull down menu labeled Type. In the example below we have selected a Toll free number. Next specify an area code. In the example below we have selected an 855 vintage toll free number. Click Search after entering in your preferences.
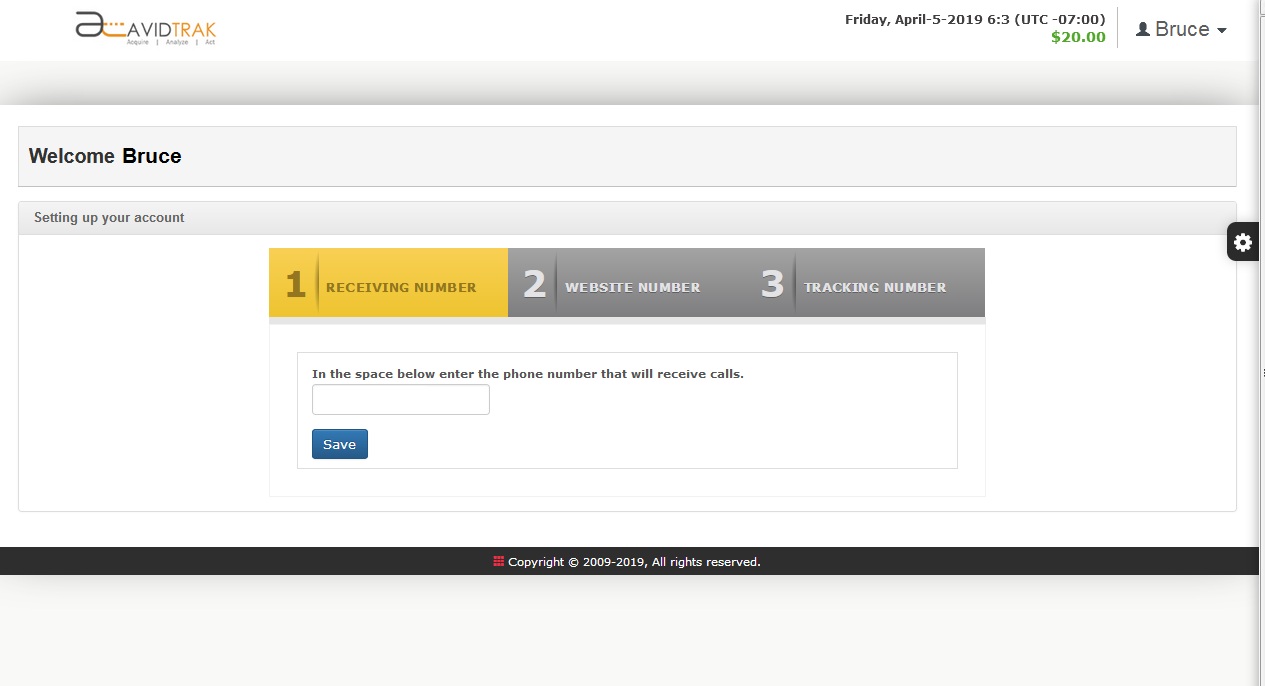
Provide your website domain where you wish to track your visits.
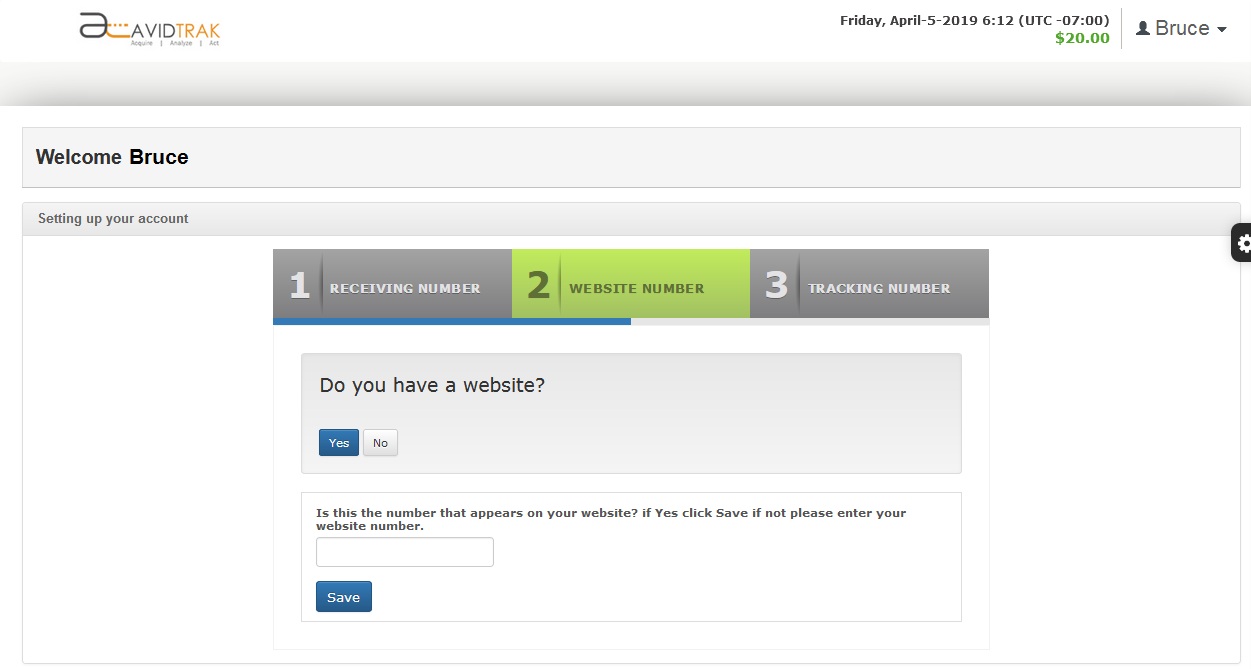
You will now need to purchase number(s) for your new account. Select either Toll or Local from the tabs.
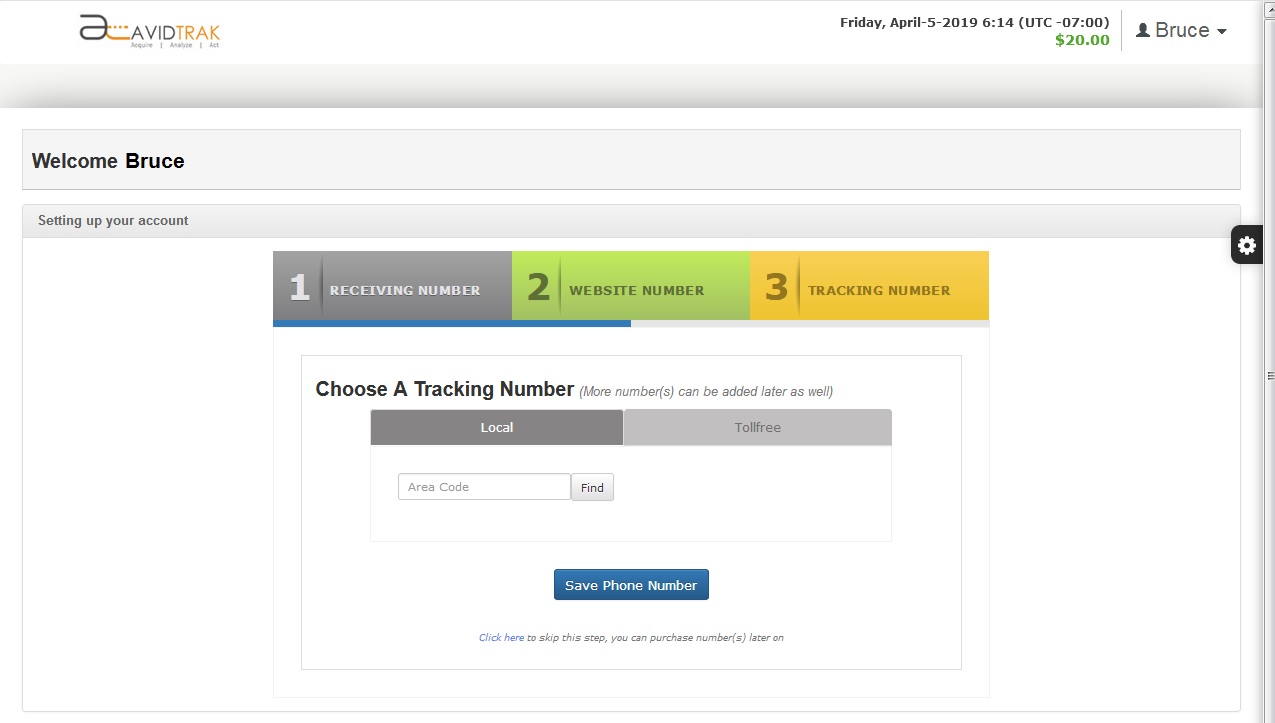
In the example below we have selected a Toll free number, we have selected an 855 vintage toll free number. Click Find after entering in your preferences.
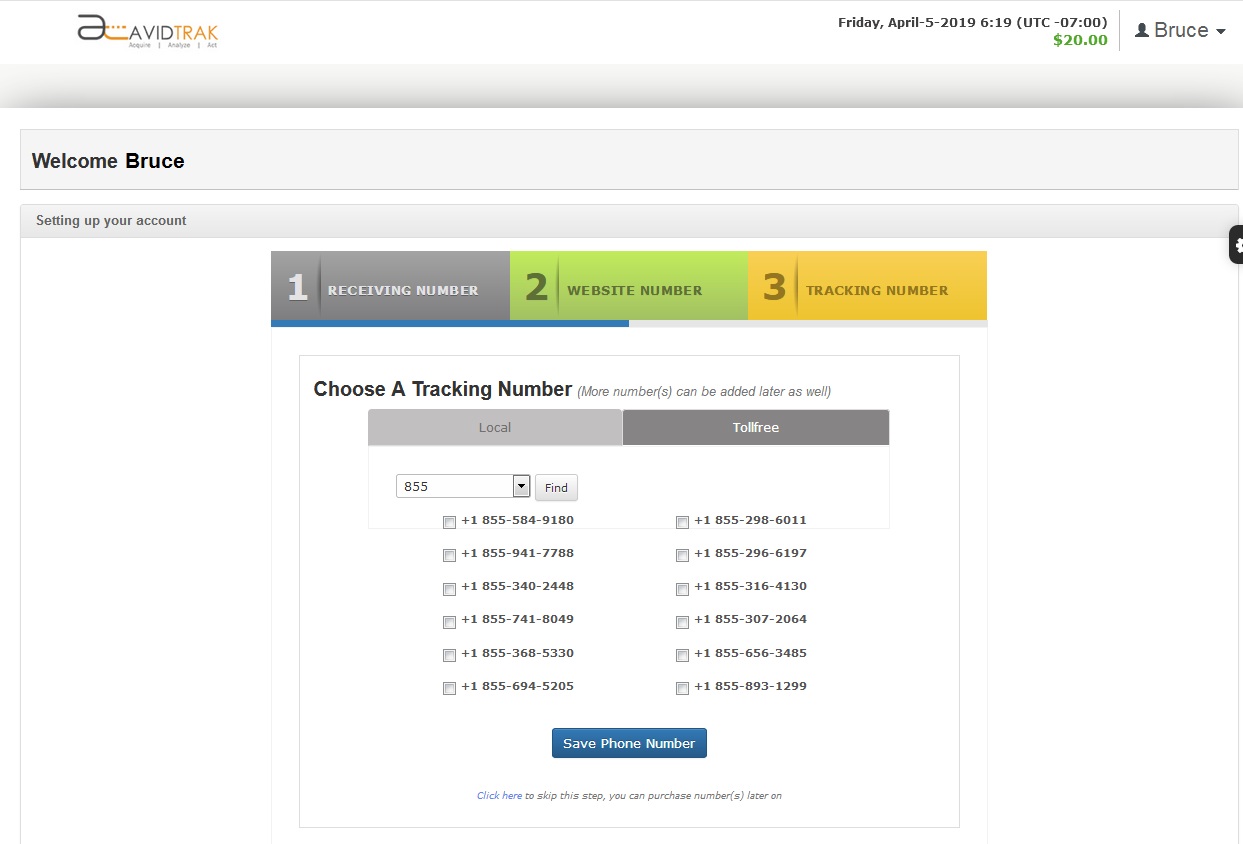
In the image below you can see that AvidTrak has manifested 2 rows of 855 toll free numbers that are available for purchase. Select a number or additional numbers by applying a check or checks to the boxes adjacent to the number. After completing your selection click the save phone number button.
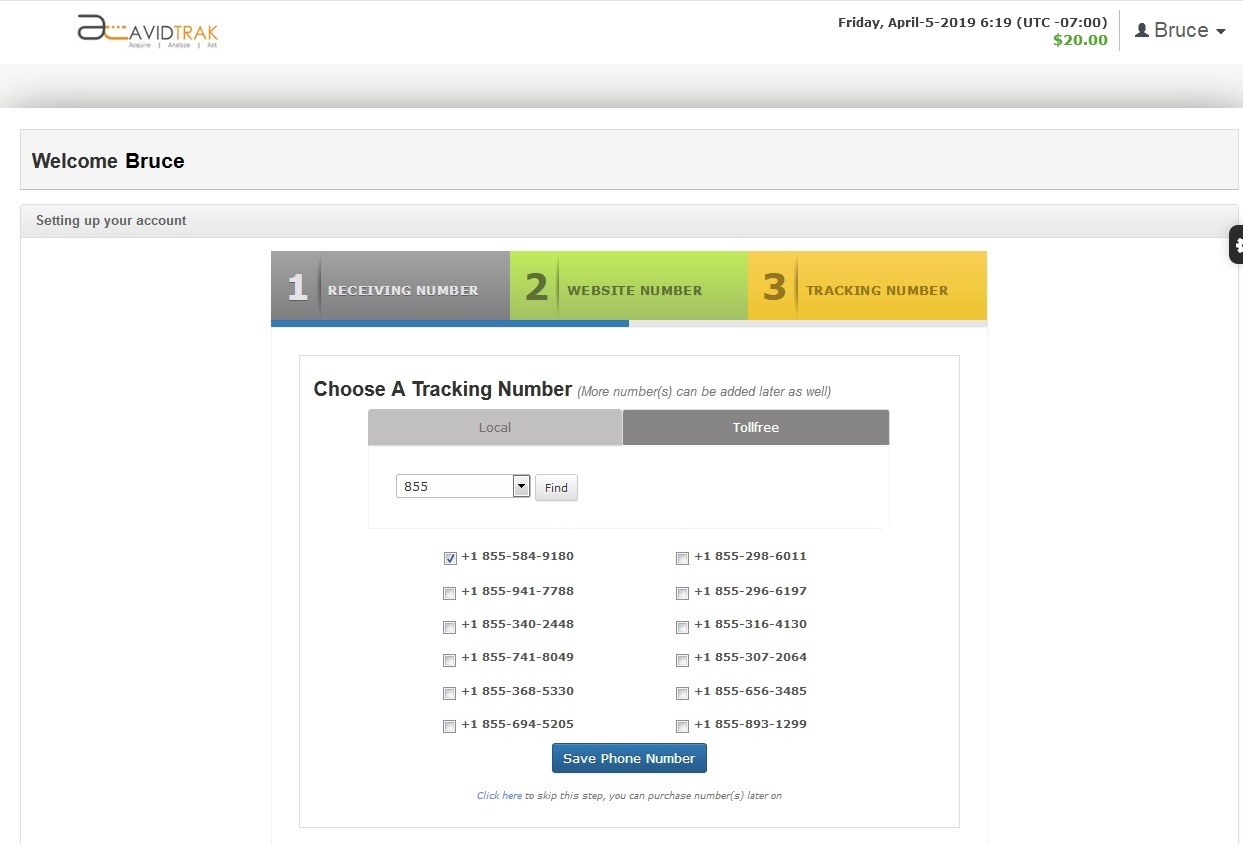
Configure and Setup Free Trial Call Tracking Number. Setup the Receiving Number in your AvidTrak Professional Call Tracking Account.
AvidTrak will now take you to the screen where you may setup the Receiving Number. A Receiving number is the recipient number which will receive calls from the dynamically inserted AvidTrak Professional Call tracking number. Your recipient number may be your office, home or mobile number. Enter the recipient phone number in the field labeled Receiving Number. Please enter the phone number digits without using dashes, parenthesis, spaces or dots. After entering in the digits click the save icon.
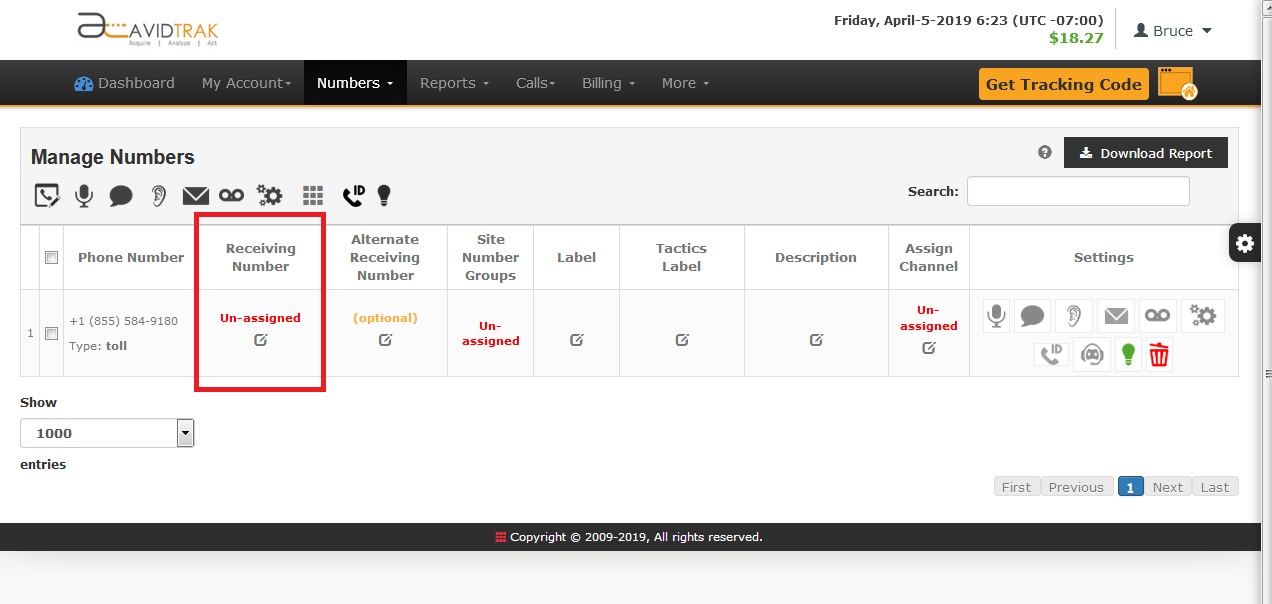
The image below captures the call tracking number assignment view. Each call tracking number has to be assigned to track a particular marketing channel. For example if you wish to track calls that emanate from your Adwords paid search visits you would assign phone numbers to track Google PPC visitors. To assign a number click on the edit button.
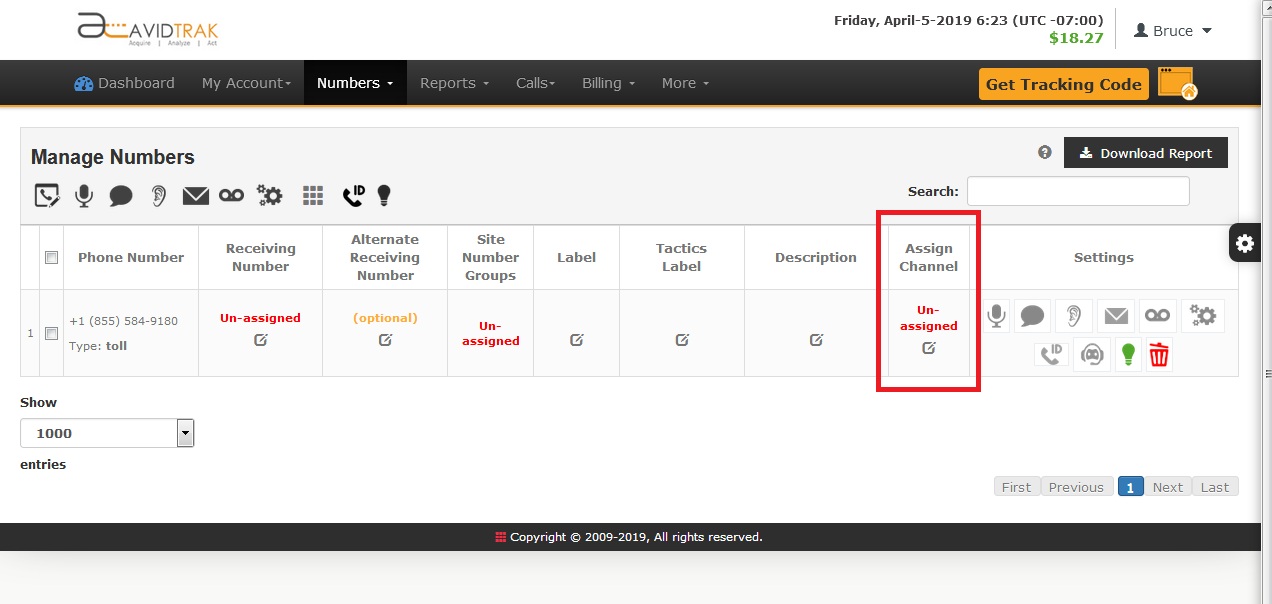
In the dialog box that appears select Google PPC from the pull down menu labeled Select Engine/Type. Save your assignment settings by clicking the Save button.

Refresh your screen and your newly acquired phone number will appear with its respective phone number assignment.
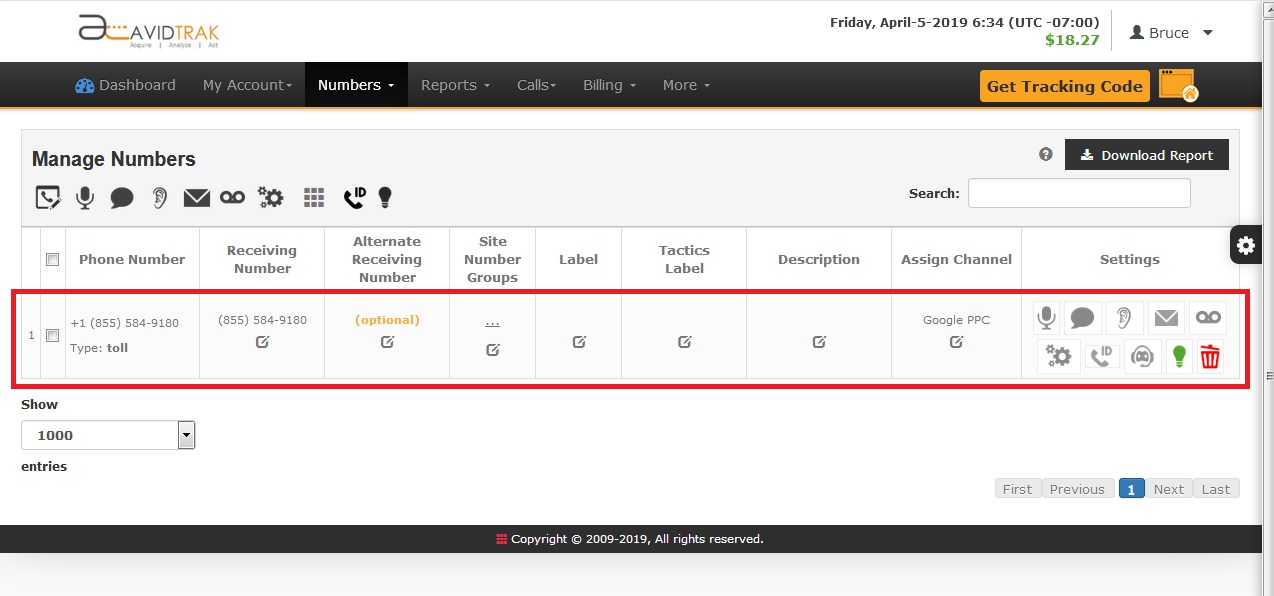
Record Calls and Receive Email Alerts of Incoming Call Recordings
Click the recording icon against a tracking number to turn on/off recording.
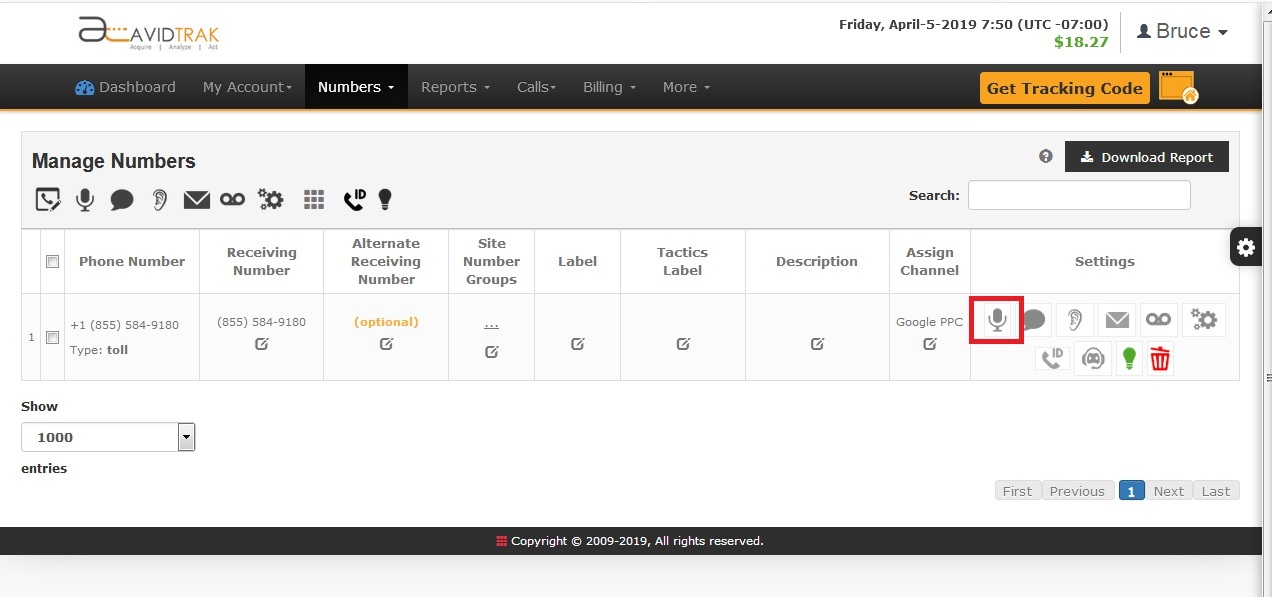
You may setup AvidTrak to send you email alerts of phone calls with call recording links. Click the email icon against the tracking number.
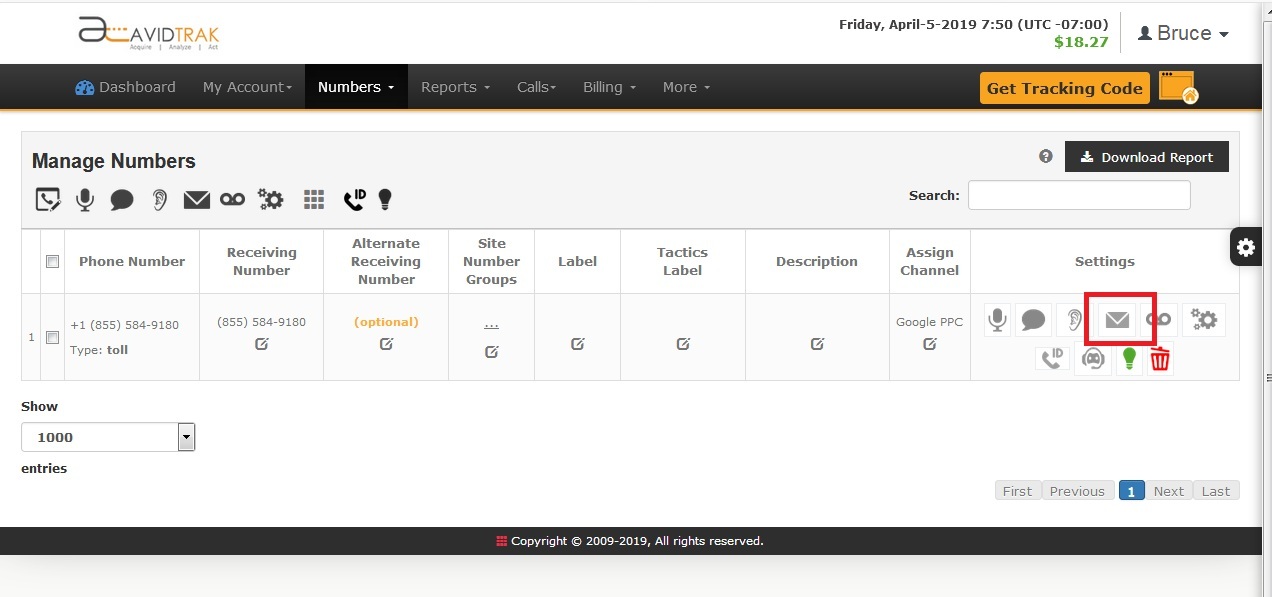
Provide email address(es) where you want to receive email alert notifications.
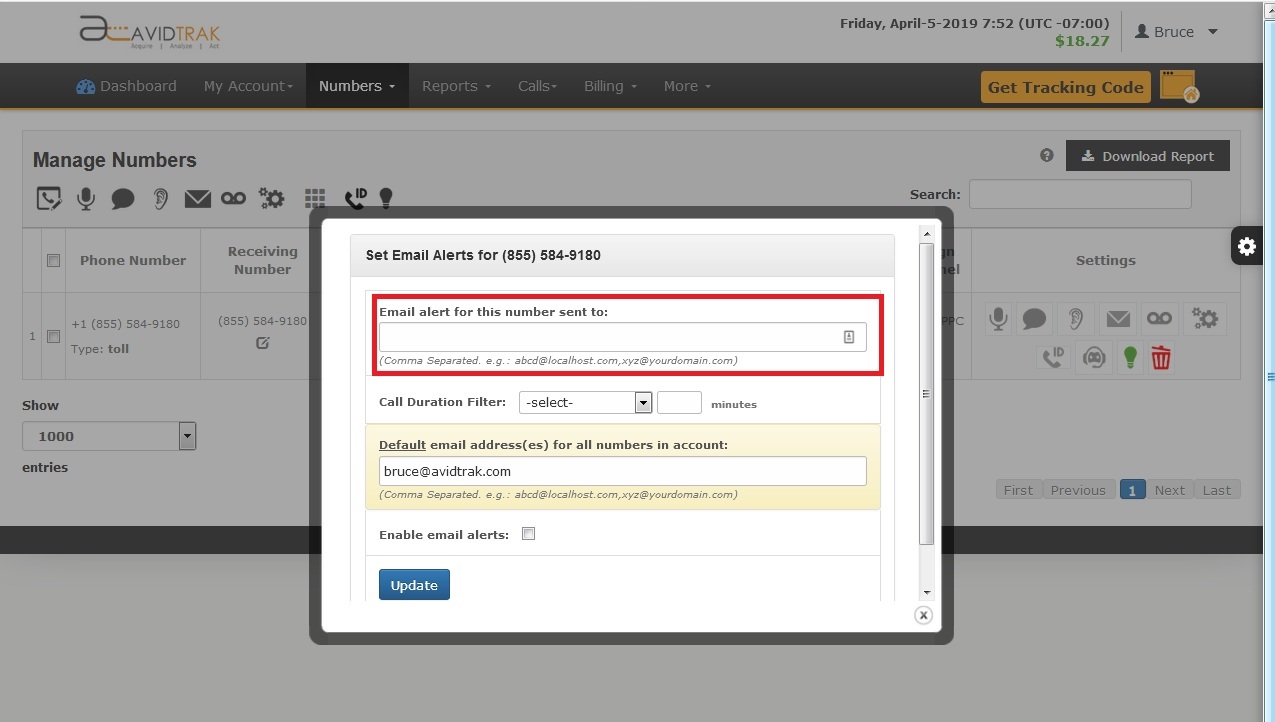
Dynamic Number Replacement by way of Smart Replacement: specifying which numbers on your website are to be replaced by dynamically inserted call tracking numbers
Your website/web page may have one or more numbers that you wish to be swapped out or dynamically replaced with a call tracking number. Here you will enter in the phone number(s) that you wish AvidTrak to look for on your web page(s) and automatically replace the same with dynamically inserted call tracking number. In the field labeled Site Number Groups(s) enter the number or numbers that appears on your website that you wish to be swapped with a call tracking number.
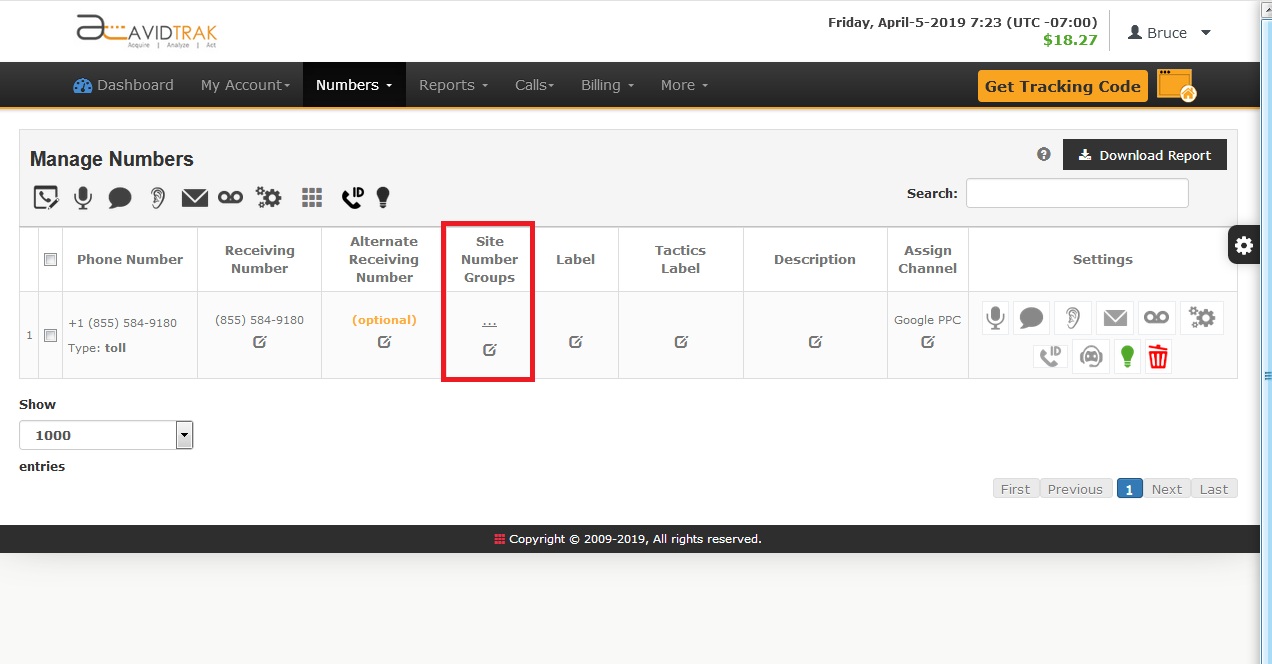
Add your site numbers one by one, you can also assign them a title according to their use e.g. office tel, personal mobile.
You can see a manifest of the numbers that AvidTrak will look for on your web pages and dynamically insert with a call tracking number.
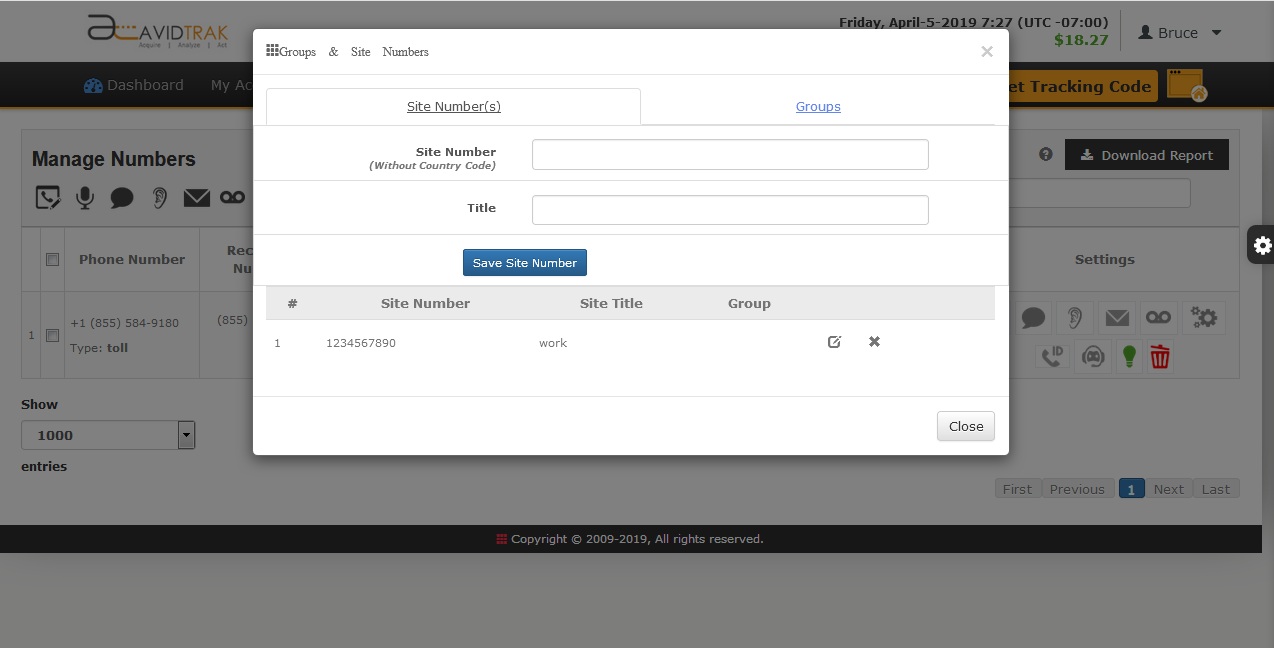
Additionally you can make a group of more than one site numbers to be replaced by a tracking number and you should see a request from AvidTrak seeking access to your account data.
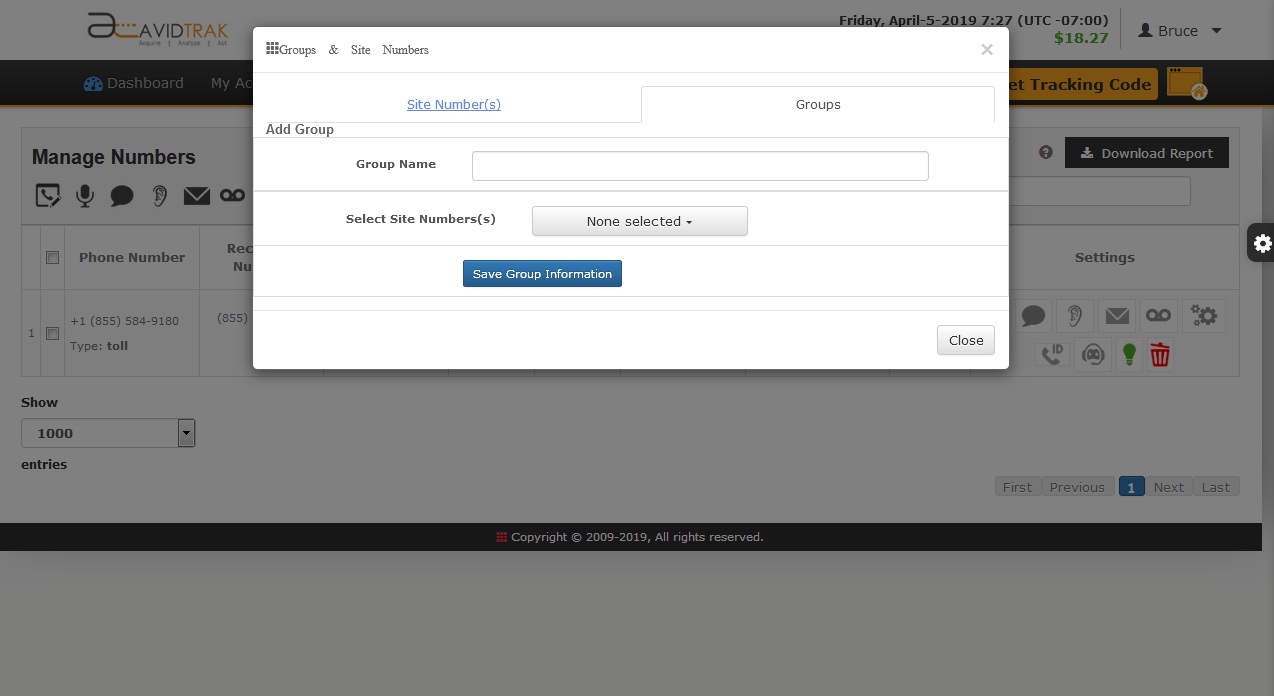
Configuring and verifying the settings in your newly setup Call Tracking Account
Verify that your settings for your new call tracking account are correct by clicking My Account > My Account Settings.
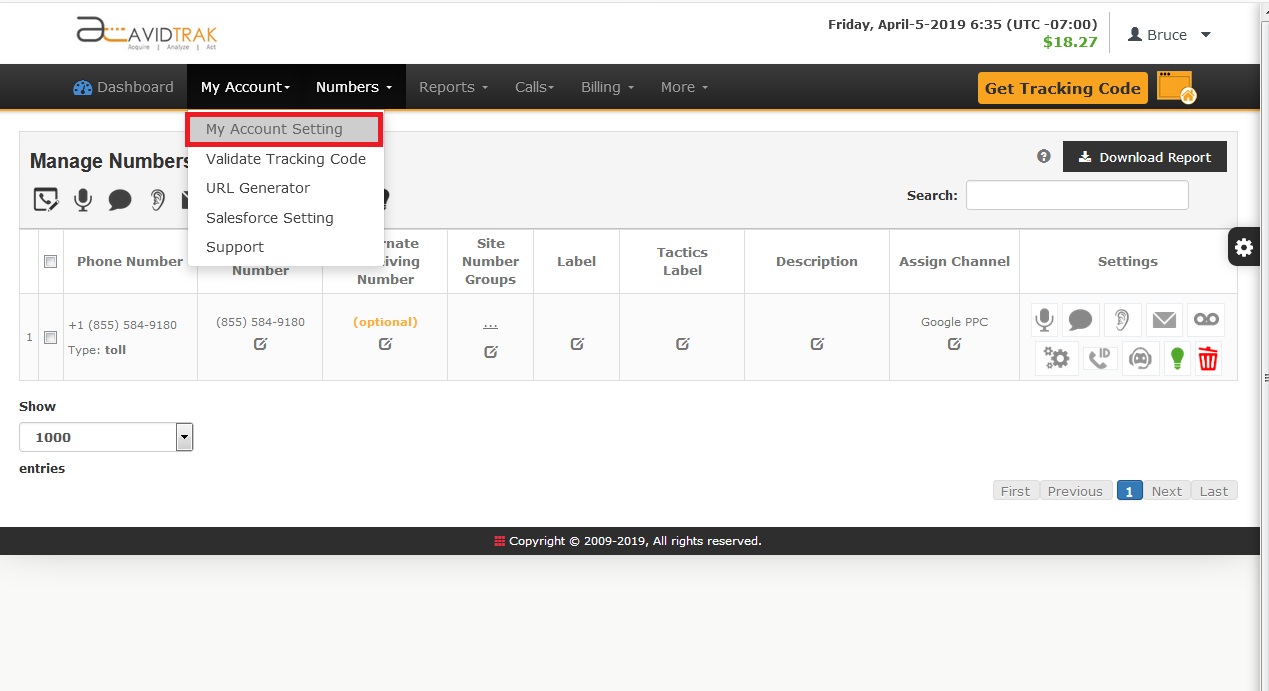
Verify that the information displayed in fields in the My Account section appears correct. Correct as needed and then click Update to save your settings.
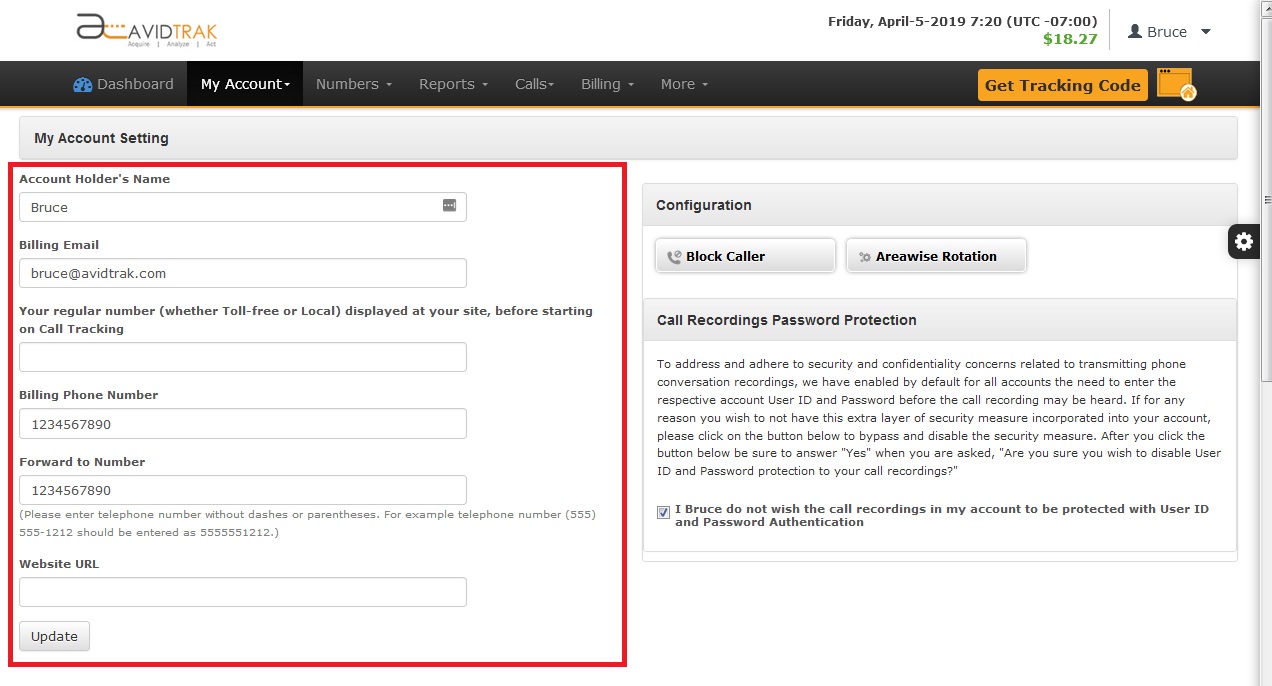
Acquiring and placing your account-specific JavaScript to allow for Dynamic Number Replacement of call tracking numbers
By placing your account specific AvidTrak JavaScript on your web pages your site allows AvidTrak to dynamically insert call tracking numbers into your web page. To access your account specific JavaScript click the yellow button which says GET TRACKING CODE. Copy and paste the highlighted JavaScript code onto a notepad and email the notepad to your Web Developer for placement on your web pages.

AvidTrak recommends that its JavaScript be placed/inserted at the bottom of the web page just before the closing body tag (as shown in the example below).
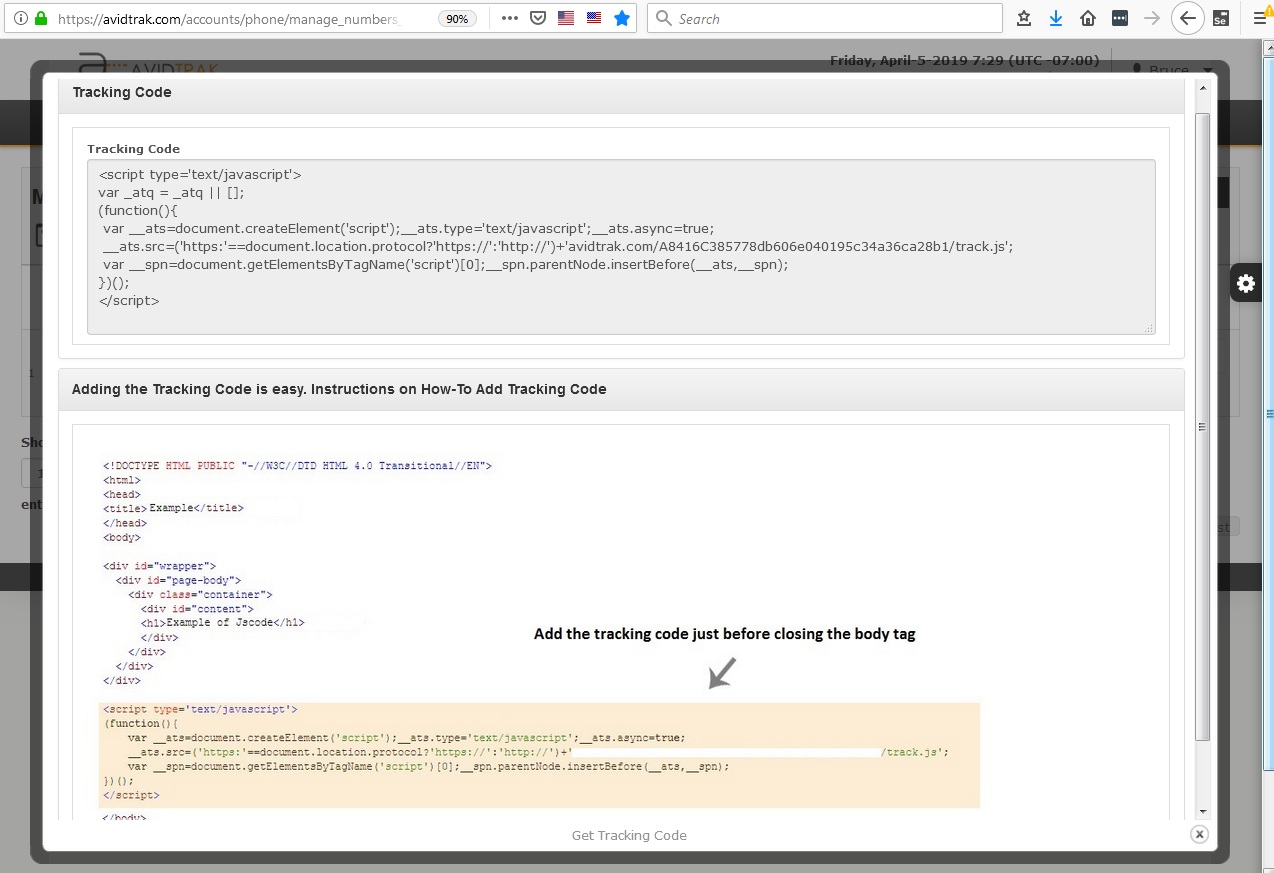
Adding Google Adwords ValueTrack Tagging Parameters to your Destination URL. Using AvidTrak Call Tracking with ValueTrack tags
AvidTrak makes it easy for you to apply Google Adwords ValueTrack tagging parameters to your Adwords destination URLs. Applying ValueTrack tags to your destination URL is required to accurately track your Adwords keywords. To generate a tag click My Account > Resources > URL Generator
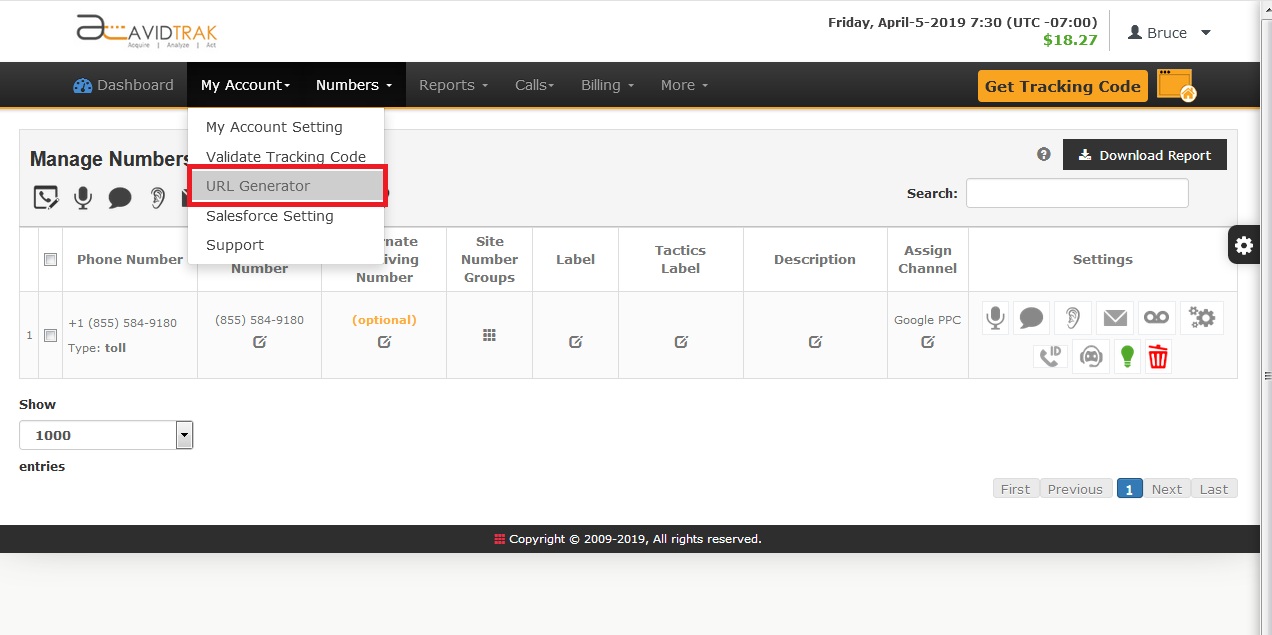
In the field provided enter the targeted web page. Apply checks and click Generate URL. Your landing page destination URL will appear in the field labeled Generated URL. Use this new ValueTrack tagged destination URL in your Adwords Campaigns.
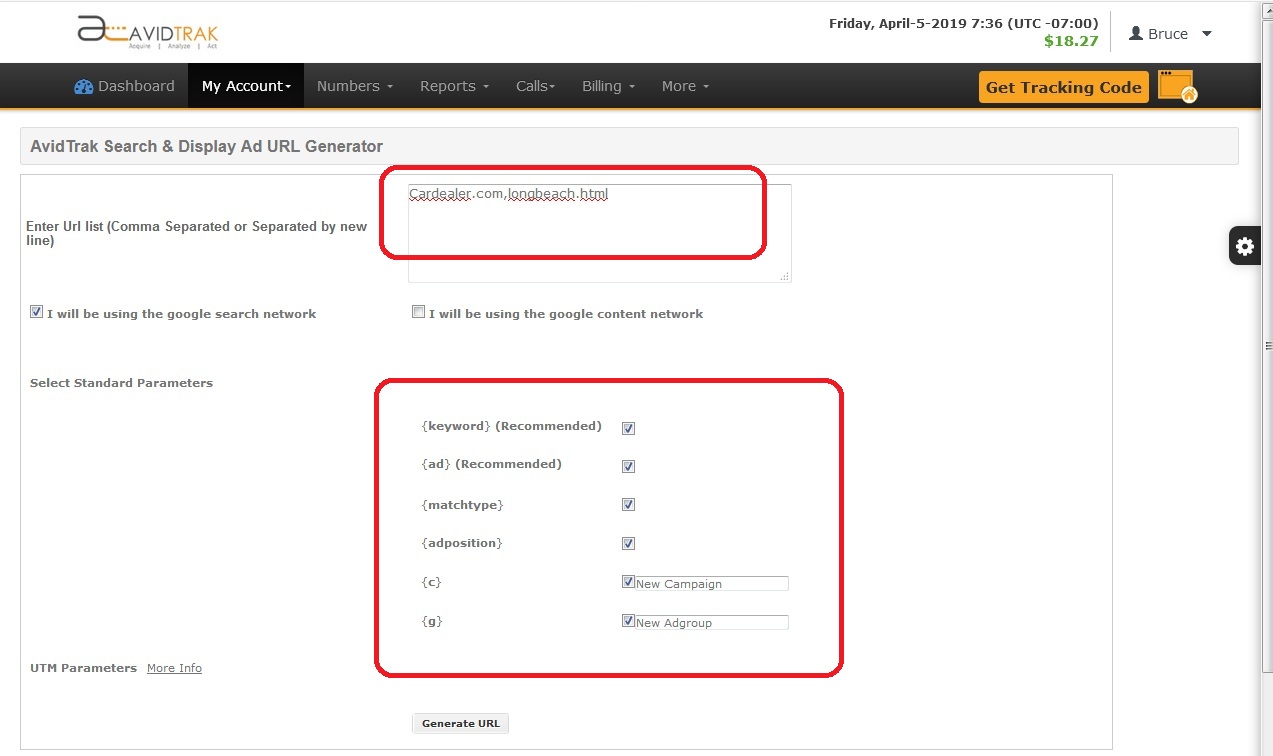

Advanced Settings for your AvidTrak Professional Call Tracking Account
After completing your basic account setup you may wish to explore the advanced features of AvidTrak. To access the advanced features click on the Option Show/Hide button
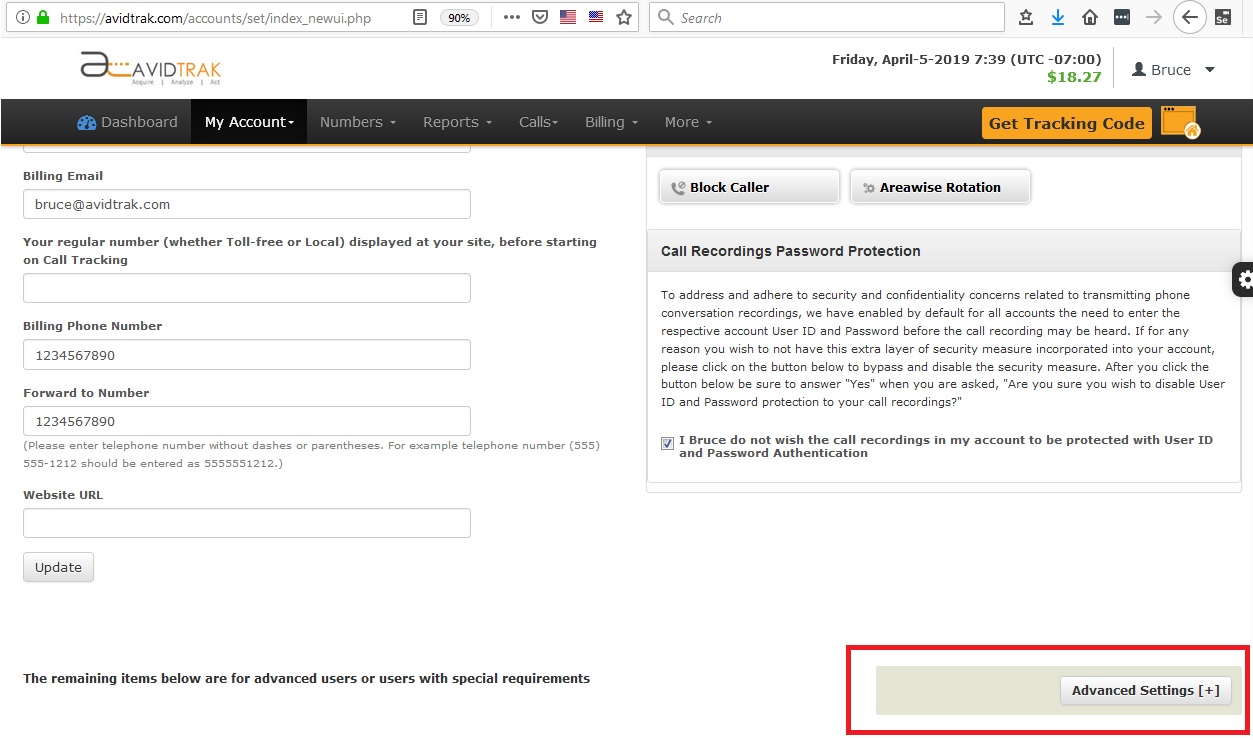
Advanced Settings WordPress Plugin for your AvidTrak Professional Call Tracking Account
If you utilize WordPress for your website you can utilize AvidTrak’s WordPress Plugin. Utilize your account’s unique HashKey within the WordPress Plugin Download.
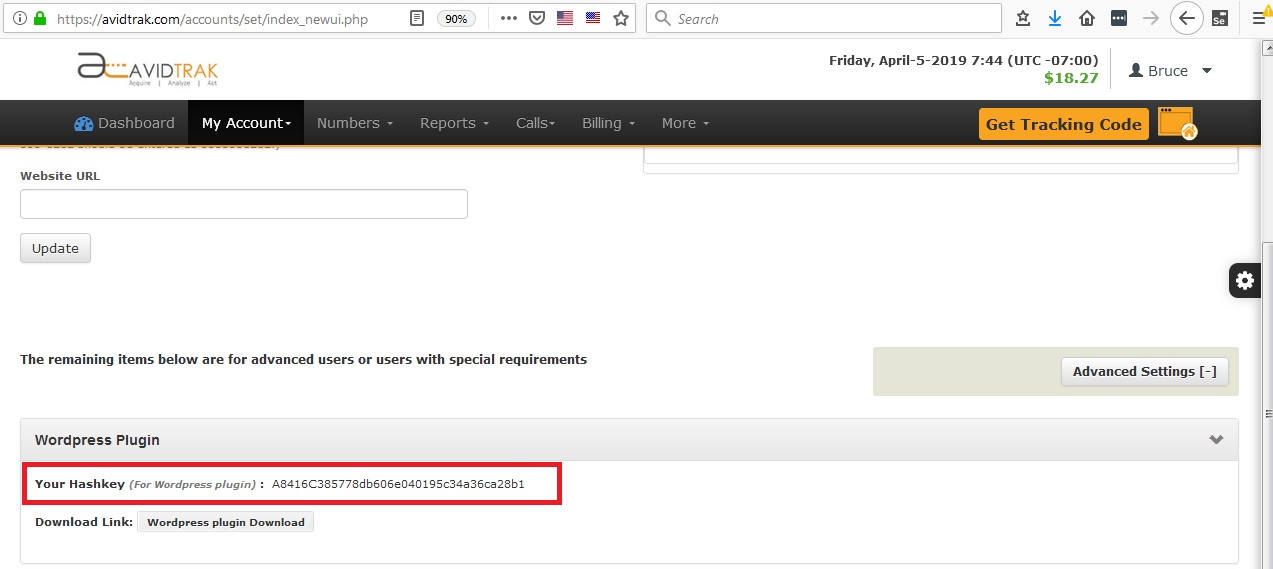
Advanced Settings Integrating Google Analytics with your AvidTrak Professional Call Tracking Account
AvidTrak allows you to push phone call conversions into Google Analytics as Events. To enable the integration between Google Analytics (GA) and AvidTrak click the Enable Radio Button and click the Set button. If you plan on using GA-Universal Analytics apply a check and place an object name in the field that is provided. Enter your Google Analytics ID and also the Email that you use for your GA account. Click SAVE to save your settings.
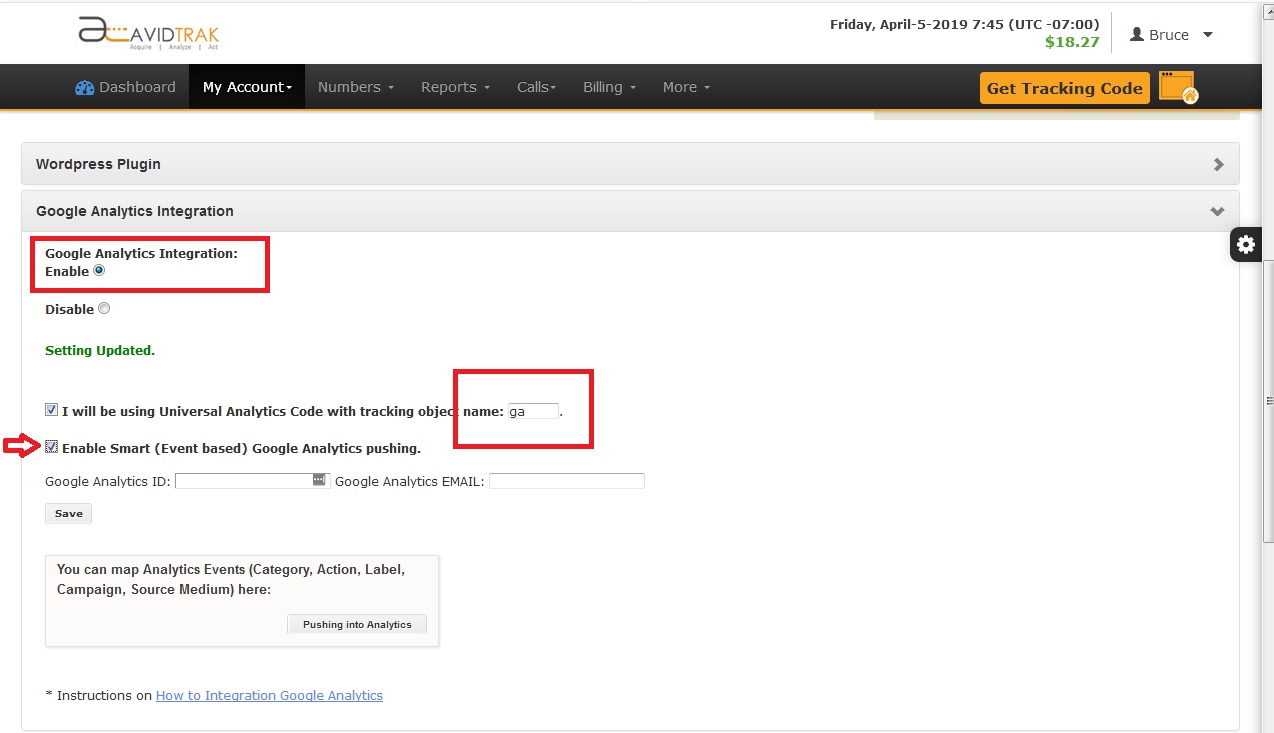
Advanced Settings Change your User ID and Password for your AvidTrak Professional Call Tracking Account
You may change your AvidTrak Professional account User ID and Password by clicking on the Change Username/Password link. Please note that your User ID may not contain any special characters and may not contain any spaces. Your User ID should be alphanumeric and contain at least 1 upper case letter and at least 1 digit. Passwords must be alphanumeric and may not contain any spaces or special characters such as !@#$%^&*()_+
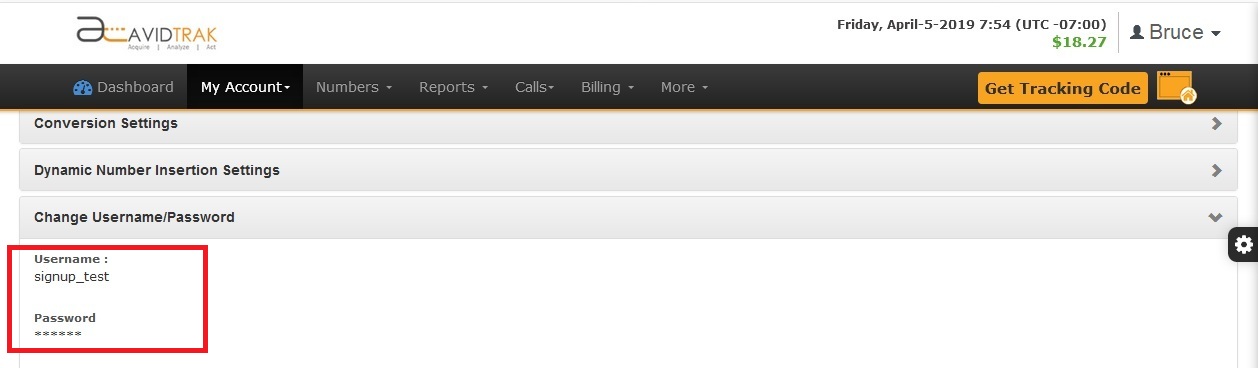
Advanced Settings Change or Customize Your Dashboard Settings of your AvidTrak Professional Call Tracking Account
You may change the appearance of your Dashboard to suit your needs. Click on the Dashboard Settings link and apply checks to the data fields/sections that you wish to be activated within your Dashboard View.
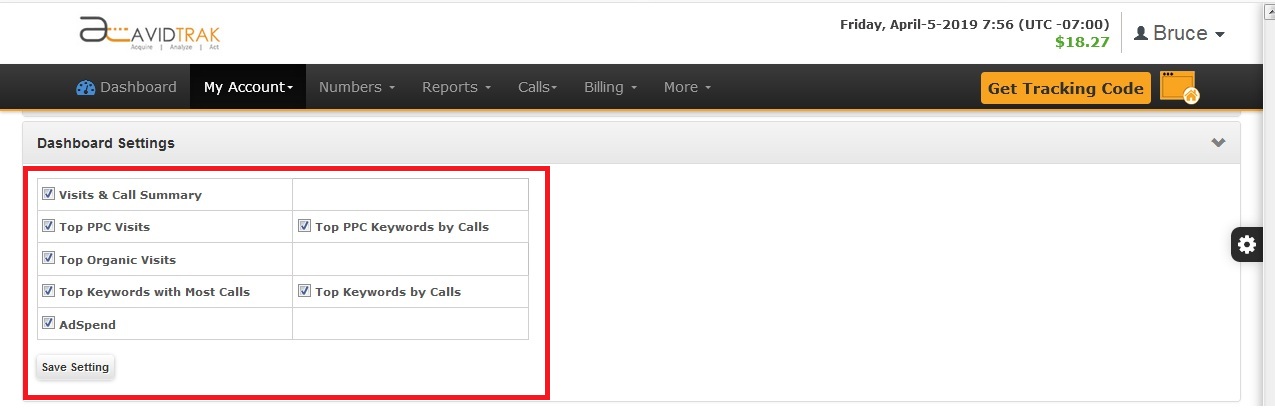
Advanced Settings Change or Customize Your Default Date Range of AvidTrak Professional Call Tracking Account
AvidTrak allows its Users to specify the default date range for data displayed within the system. After selecting your preferred data display date range option click the Set Default Date Range button to save your settings.
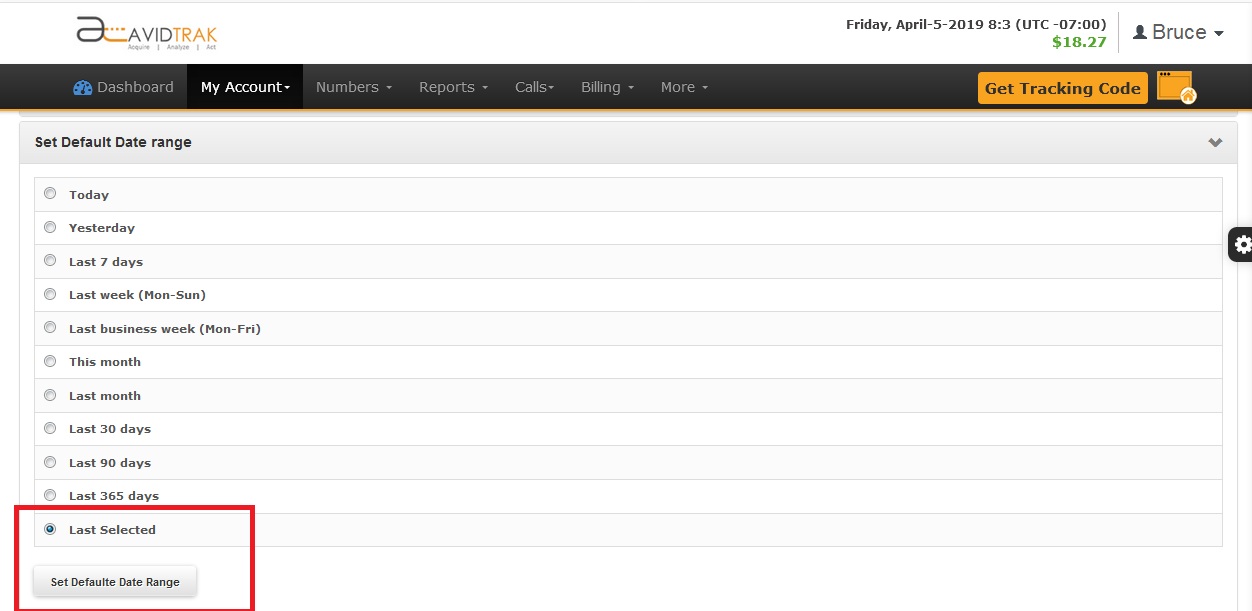
Advanced Settings Change or Customize your Reporting Time Zone for your AvidTrak Professional Call Tracking Account
You may setup call reporting time based on the time zone that you live in. After selecting your preferred reporting time zone from the pull down menu click the Save Time Zone button to save your settings.
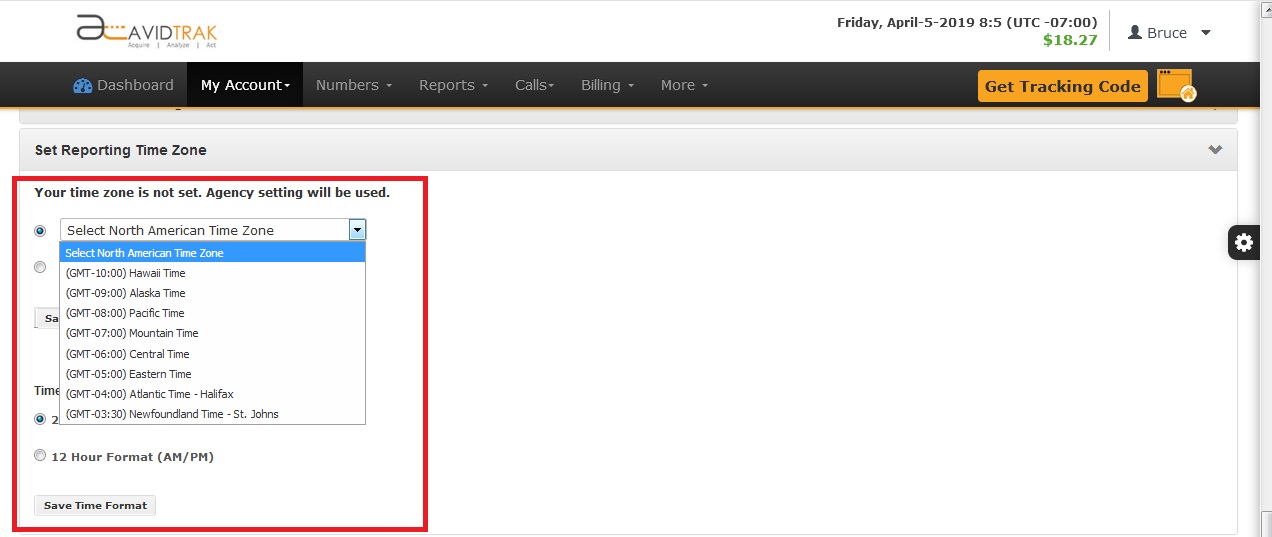
Advanced Settings Turn ON Display of Campaign and AdGroup Field reporting columns within your AvidTrak Professional Call Tracking Account
If you are tagging your campaign name and ad group names and wish these data to be captured and displayed within your call tracking reports, you may enable the fields that publish these data in your call logs. Click on the button labeled Display ON and these fields will automatically get populated with campaign and adgroup data taken from your visitor’s URL string.
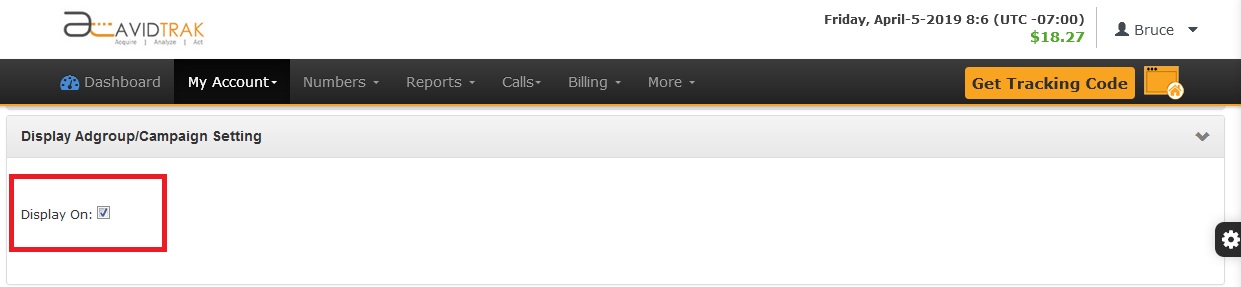
Advanced Settings Import, Integrate and Publish your Google Adwords Data with your Matched Calls Data in your AvidTrak Professional Call Tracking Account
AvidTrak allows import of your Adwords data into your AvidTrak Professional Call Tracking Account. The Adwords data are imported by way of the Adwords API which allows AvidTrak to import from Adwords: impressions, clicks, CTR, click costs, keywords, ad group, campaigns, Ads and online conversions. These data are merged with your AvidTrak call tracking data to present to you a unified view of how your Adwords campaigns are performing from a perspective of a cost per form lead and/or cost per phone call lead. To integrate your Adwords data enter in your Adwords ID with your Adwords Email address in the respective fields. Click the Save button and within 24 hours of your next login to your Adwords account you should see a request from AvidTrak seeking accessing to your account data by way of Adwords MCC. After you grant Google approval to release access to your data AvidTrak shall begin importing your data into your account User Interface. Allow up to 24-36 hours for the data merge completion.
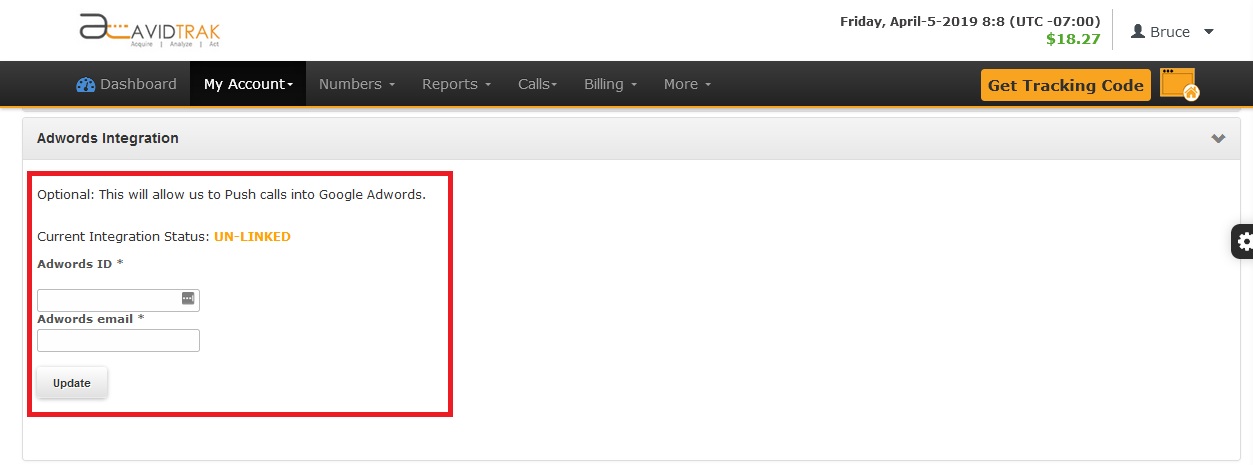
Advanced Settings Setup a Click-to-Call Number in your AvidTrak Professional Call Tracking Account
Click-to-call is a call back functionality that is supported by AvidTrak. The click-to-call feature allows visitors to your website to enter in a phone number which then gets called by the call tracking system after it first patches and connects to your phone. The click-to-call feature is a courteous way of engaging with your clientele in that your clientele are not left on hold while your agents engage with other clients. To setup click to call enter your receiving number and click the button labeled Call This Number. The call tracking system will call you back and you will need to key in the digits that appear on your UI. This validates the receiving phone number. Next you will need to place the script on your page where the click-to-call number appears.
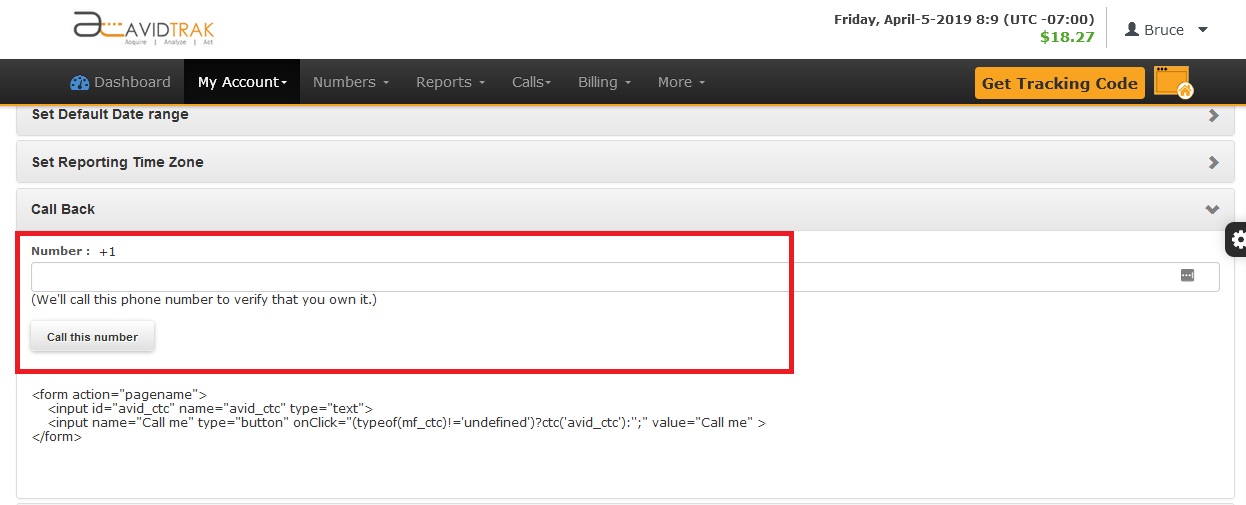
Advanced Settings API Pincode in your AvidTrak Professional Call Tracking Account
If you plan on utilizing AvidTrak API for importing data from your call tracking account you may generate a unique PIN code that is specific for your account.